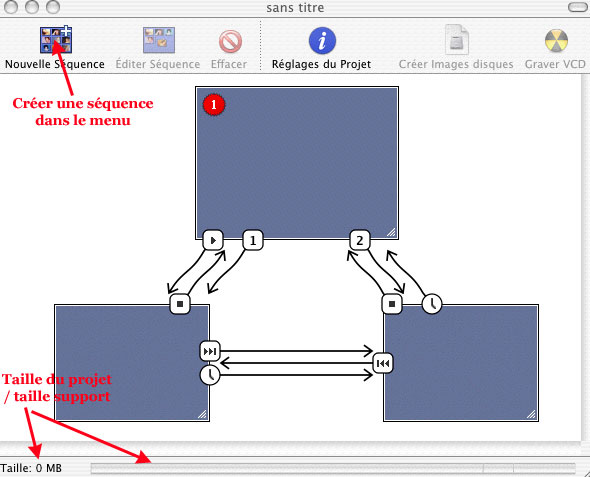C’est avec iDVD qu’il vous sera le plus facile de créer un véritable DVD-vidéo à l’apparence “pro”. En effet, iDVD est de tous les outils présentés ici, celui qui offre le plus de possibilités dans la création de DVD.
Lancez iDVD en cliquant sur son icône dans le Dock. Cliquez sur “Créer un projet”. Nommez ce projet et indiquez son emplacement sur le disque dur (prévoyez un espace suffisant) puis cliquez sur “Créer”. La fenêtre principale du projet s’ouvre et porte le nom du projet.
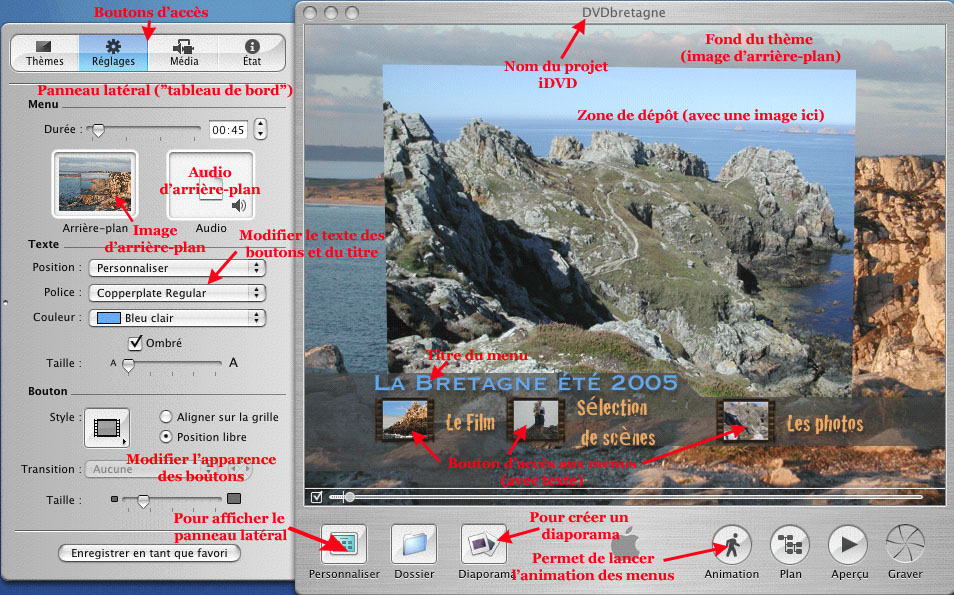
Réglons les préférences d’iDVD. Pour cela sélectionnez “Préférences” du menu “iDVD”. Cliquez sur l’icône “Générales” des préférences. Au niveau de “Réglages du projet”, ne cochez que la première case “afficher les zones de dépôt”. Pour les “Réglages de l’encodeur”, cochez “Performances optimales” et “Activer l’encodage en arrière-plan”. Ces deux réglages sont surtout utiles si la durée de votre film (voir en bas de la fenêtre iMovie) ou de vos films fait 60 minutes maximum. Dans le cas contraire, cochez alors “Qualité optimale”. Au niveau de “Standard vidéo”, cochez “PAL” comme pour le projet iMovie. Cliquez sur l’icône “Diaporama” et cochez la case “toujours adapter les diapos...”. Enfin cliquez sur l’icône “Films” et cochez “Création automatique d’un sous-menu...”. C’est également ici que vous pouvez indiquer à iDVD le chemin par défaut pour accéder à vos séquences iMovie en cliquant sur “Ajouter...” et en sélectionnant le dossier où sont rangées vos séquences. Fermez ensuite les préférences d’iDVD.
Avant de commencer à utiliser iDVD il est bon de préparer ses médias afin de se faciliter le travail et d’assurer la meilleure compatibilité possible avec iDVD. Trois types de médias sont utilisés dans un projet iDVD: des fichiers audio, vidéo, photo.
Dans la fenêtre principale d’iDVD, cliquez sur le bouton “Personnaliser”. Une fenêtre latérale apparaît. C’est en quelque sorte le “tableau de bord” d’iDVD. Une majorité de réglages se font dans cette zone. Cliquez sur le bouton “Thèmes” et choisissez-en un en cliquant dessus afin de personnaliser le menu principal de votre DVD. Certains thèmes sont animés (ceux avec l’icône représentant un personnage en bas à droite) et d’autres non. Remplacez maintenant le fond du thème (l'image d'arrière-plan). Pour cela, cliquez sur le bouton "Média" du "tableau de bord" latéral et choisissez "Photos" dans le menu déroulant. Par glisser / déposer, placez l'image de votre choix de la photothèque iPhoto vers le fond du thème en évitant les "zones de dépôt" (voir le premier schéma). Si l'image n'est pas dans la photothèque ou simplement si vous n'utilisez pas iPhoto, vous pouvez utiliser la commande "Importer", "Image" du menu "Fichier".
Astuce: Pour que vos photos soient dans le dossier "Photos" d'iDVD, faites un glisser / déposer depuis le dossier contenant les photos dans l'arborescence du disque dur vers le menu "Photos" d'iDVD. Un alias est ainsi créé et servira de dossier par défaut pour les accès à vos photos lors des prochains projets iDVD.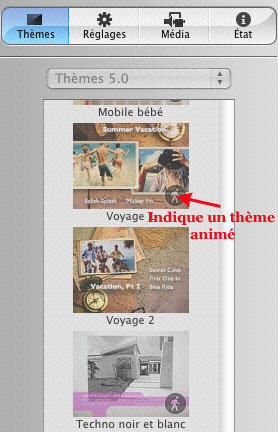
Afin de profiter des réglages d’encodage en arrière-plan, il est temps d’insérer votre séquence iMovie (le film du DVD) dans le projet. Si vous aviez indiqué à iDVD l’emplacement par défaut de vos séquences dans ses préférences, il vous suffit de cliquer sur le bouton “Média” de la fenêtre de personnalisation puis de sélectionner “Séquences” dans le menu déroulant et enfin de choisir la séquence iMovie de votre choix. Vous la placerez alors dans la fenêtre principale d’iDVD sur le thème modifié par glisser / déposer en prenant soin de ne pas la placer sur une “zone de dépôt” (voir le premier schéma). Si vous n’avez pas fait ce réglage de préférences, choisissez “Importer...”, “Vidéo” du menu “Fichier” d’iDVD et choisissez votre séquence iMovie dans l’arborescence. Si des chapitres avaient été créés dans iMovie, iDVD va automatiquement créer un sous-menu qui permettra l'accès direct aux chapitres de votre film (selon les réglages des préférences "Films").
Vous pouvez continuer à travailler à la construction de votre DVD pendant qu'iDVD va automatiquement commencer à encoder votre séquence au format mpeg2, le format du DVD-vidéo.
Astuce: Vous pouvez visualiser l'encodage en arrière-plan en cliquant sur le bouton "État" du panneau latéral.
Pour les vidéos: On utilise celles créées dans iMovie.Tout d'abord, pour éviter que certains éléments de votre menu ne soient pas visibles sur votre téléviseur, sélectionnez "Afficher la zone couverte par les TV" du menu "Options avancées" d'iDVD. Garder ce réglage tout au long de la réalisation de votre DVD.
Pour les photos (utilisées dans les menus, diaporamas...): iDVD accepte de nombreux formats (jpeg, tiff...). Adapter si besoin la résolution de vos images à 72 dpi et leurs dimensions à 1024 x 768 (ou toutes dimensions de même rapport hauteur/largeur). Toutes les images seront en mode RVB original.
Pour l’audio (utilisé dans les menus, diaporamas...): les formats wav, aiff et mov (son stéréo 16 bits non compressé 44,1 ou 48 kHz) sont parfaits mais iDVD accepte aussi les formats aac et mp3.
Dans la fenêtre principale d’iDVD, cliquez sur le bouton “Personnaliser”. Une fenêtre latérale apparaît. C’est en quelque sorte le “tableau de bord” d’iDVD. Une majorité de réglages se font dans cette zone. Cliquez sur le bouton “Thèmes” et choisissez-en un en cliquant dessus afin de personnaliser le menu principal de votre DVD. Certains thèmes sont animés (ceux avec l’icône représentant un personnage en bas à droite) et d’autres non. Remplacez maintenant le fond du thème (l'image d'arrière-plan). Pour cela, cliquez sur le bouton "Média" du "tableau de bord" latéral et choisissez "Photos" dans le menu déroulant. Par glisser / déposer, placez l'image de votre choix de la photothèque iPhoto vers le fond du thème en évitant les "zones de dépôt" (voir le premier schéma). Si l'image n'est pas dans la photothèque ou simplement si vous n'utilisez pas iPhoto, vous pouvez utiliser la commande "Importer", "Image" du menu "Fichier".
Astuce: Pour que vos photos soient dans le dossier "Photos" d'iDVD, faites un glisser / déposer depuis le dossier contenant les photos dans l'arborescence du disque dur vers le menu "Photos" d'iDVD. Un alias est ainsi créé et servira de dossier par défaut pour les accès à vos photos lors des prochains projets iDVD.
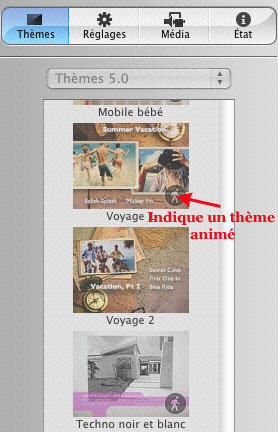
Afin de profiter des réglages d’encodage en arrière-plan, il est temps d’insérer votre séquence iMovie (le film du DVD) dans le projet. Si vous aviez indiqué à iDVD l’emplacement par défaut de vos séquences dans ses préférences, il vous suffit de cliquer sur le bouton “Média” de la fenêtre de personnalisation puis de sélectionner “Séquences” dans le menu déroulant et enfin de choisir la séquence iMovie de votre choix. Vous la placerez alors dans la fenêtre principale d’iDVD sur le thème modifié par glisser / déposer en prenant soin de ne pas la placer sur une “zone de dépôt” (voir le premier schéma). Si vous n’avez pas fait ce réglage de préférences, choisissez “Importer...”, “Vidéo” du menu “Fichier” d’iDVD et choisissez votre séquence iMovie dans l’arborescence. Si des chapitres avaient été créés dans iMovie, iDVD va automatiquement créer un sous-menu qui permettra l'accès direct aux chapitres de votre film (selon les réglages des préférences "Films").
Vous pouvez continuer à travailler à la construction de votre DVD pendant qu'iDVD va automatiquement commencer à encoder votre séquence au format mpeg2, le format du DVD-vidéo.
Astuce: Vous pouvez visualiser l'encodage en arrière-plan en cliquant sur le bouton "État" du panneau latéral.
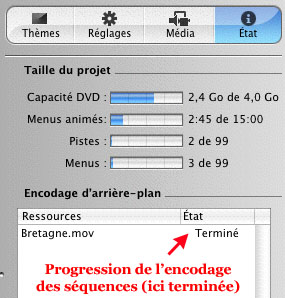
Ajoutez des images ou des séquences dans chaque "zone de dépôt" par glisser / déposer à partir du dossier "Photos" déjà cité plus haut (le nombre de "zone de dépôt" varie selon le thème de base choisi).
Vous pouvez ajouter un fond sonore pour animer votre menu. Pour cela, cliquez sur "Média" puis sélectionnez "Audio" dans le menu déroulant. Sélectionnez le morceau choisi et cliquez sur "Affecter". Vous pouvez aussi ajouter le morceau choisi en utilisant la commande "Importer", "Audio" du menu "Fichier" pour remplacer la musique par défaut du thème.
Astuce: Adaptez la durée de votre morceau à la durée du thème Ainsi si l'animation du thème dure 15 sec, ajoutez un morceau dont la durée est un multiple de 15 sec. La durée du thème s'adaptera à la durée de l'audio. Procédez de la même façon pour le sous-menu des chapitres en double-cliquant sur le bouton donnant accès au menu dans la fenêtre principale d'iDVD (voir le premier schéma).
Modifiez l'apparence du titre du menu principal du DVD en cliquant d'abord sur "Réglages" du panneau latéral puis en sélectionnant le titre par un clic. Le titre apparaît alors encadré. Modifiez les réglages de la zone "texte" (Position, Police, Couleur, Ombrage et Taille...). Changez ensuite l'apparence des boutons du menu en cliquant sur un bouton (celui représentant le film iMovie par ex.). Adaptez le style du bouton (texte seul, texte + icône...), la police, sa taille, l'emplacement du bouton, le type de transition... Les réglages effectués affectent l'ensemble des boutons d'un menu. Accédez ensuite aux sous-menus (celui des chapitres du film par ex.) et procédez de la même façon pour le titre et les boutons de chaque sous-menu, après avoir changé l'image d'arrière-plan, le fond sonore et ajouté des images dans les zones de dépôt comme décrit ci-dessus. Vous pouvez également modifier l'image affichée dans les boutons (si ceux-ci sont de type "icône"). Cliquez une fois sur le bouton et déplacez le curseur situé au dessus du bouton jusqu'à l'image de votre choix. Si vous ne souhaitez pas d'animation dans le bouton, décochez la case à côté du curseur. Dans ce cas l'image choisie reste fixe.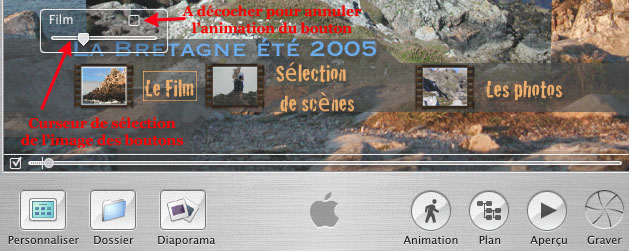
Astuce: Visualisez régulièrement l'apparence de vos menus en cliquant sur le bouton "Animation" de la fenêtre principale d'iDVD.
Vous pouvez ajouter un diaporama composé de vos meilleures photos. Pour cela, cliquez sur le bouton "Diaporama" de la fenêtre principale d'iDVD (voir le premier schéma). Un nouveau bouton apparaît alors dans le menu. Double-cliquez sur ce bouton pour accéder au diaporama. Ajoutez les photos choisies (préalablement redimensionnées si besoin; voir au début du chapitre) en cliquant sur "Média" du panneau latéral et en sélectionnant "Photos" du menu déroulant. Par glisser / déposer, placez vos photos dans la fenêtre du diaporama à droite (voir schéma).
Cochez "Diaporama en boucle" pour que ce dernier redémarre à la première photo une fois terminé.
Au niveau de "Durée du diaporama" choisissez la durée d'affichage de chaque photo (la durée totale du diaporama sera donc de: nombre de photos X "Durée du diaporama"). Finalement, choisissez le type de transition entre chaque photo à l'aide du menu déroulant "Transition".
Vous pouvez choisir d'ajouter un fond sonore à votre diaporama. Pour cela, cliquez sur "Média", sélectionnez "Audio" du menu déroulant puis un ou plusieurs morceaux de musique et cliquez sur "Affecter".
Astuce: Vous pouvez faire coïncider la durée du diaporama avec la durée du fond musical. Par ex. choisissez un morceau dont la durée est de 120 secondes pour afficher 12 photos 10 secondes chacune (120 = 12 x 10). Dans ce cas n'oubliez pas de régler le menu "Durée du diaporama" sur "Adapter à l'audio" et vérifiez que la durée du diaporama est la même (environ) que celle du morceau de musique placé en fond (voir le schéma suivant).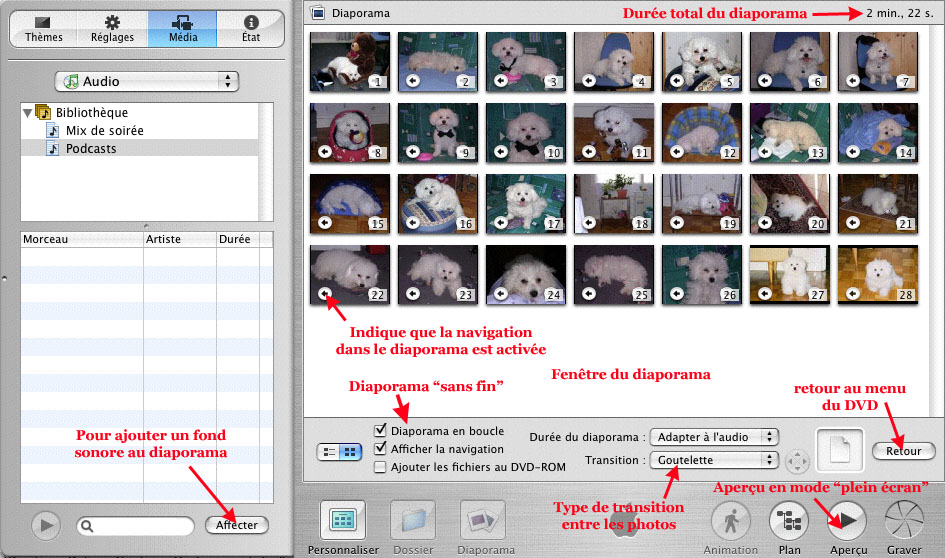
Revenez au menu du DVD en cliquant sur le bouton "Retour" dans la fenêtre du diaporama.
Modifiez la photo affichée dans le bouton comme décrit plus haut à l'aide du curseur.
Il est maintenant temps d'enregistrer le projet et de créer l'image disque qui permettra de graver votre DVD-vidéo. Choisissez la commande "Enregistrer en tant qu'image disque" du menu "Fichier" d'iDVD. Par rapport au lancement d'une gravure directe, la création d'une image disque vous permettra de graver de nouveaux DVD ultérieurement sans avoir à retraiter le projet d'où une économie de temps importante. Graver alors l'image disque à l'aide de "l'Utilitaire de disque" d'Apple.
Astuce: Visionnez tout d'abord totalement votre DVD en cliquant sur "Aperçu" de la fenêtre principale d'iDVD (voir le schéma ci-dessus). Je vous conseille de graver ensuite sur DVD-RW (si votre Mac le permet) et de tester le DVD sur votre platine DVD de salon. Si ça passe sans problème gravez alors sur DVD-R et gardez l'image-disque précieusement !
Vous pouvez ajouter un fond sonore pour animer votre menu. Pour cela, cliquez sur "Média" puis sélectionnez "Audio" dans le menu déroulant. Sélectionnez le morceau choisi et cliquez sur "Affecter". Vous pouvez aussi ajouter le morceau choisi en utilisant la commande "Importer", "Audio" du menu "Fichier" pour remplacer la musique par défaut du thème.
Astuce: Adaptez la durée de votre morceau à la durée du thème Ainsi si l'animation du thème dure 15 sec, ajoutez un morceau dont la durée est un multiple de 15 sec. La durée du thème s'adaptera à la durée de l'audio. Procédez de la même façon pour le sous-menu des chapitres en double-cliquant sur le bouton donnant accès au menu dans la fenêtre principale d'iDVD (voir le premier schéma).
Modifiez l'apparence du titre du menu principal du DVD en cliquant d'abord sur "Réglages" du panneau latéral puis en sélectionnant le titre par un clic. Le titre apparaît alors encadré. Modifiez les réglages de la zone "texte" (Position, Police, Couleur, Ombrage et Taille...). Changez ensuite l'apparence des boutons du menu en cliquant sur un bouton (celui représentant le film iMovie par ex.). Adaptez le style du bouton (texte seul, texte + icône...), la police, sa taille, l'emplacement du bouton, le type de transition... Les réglages effectués affectent l'ensemble des boutons d'un menu. Accédez ensuite aux sous-menus (celui des chapitres du film par ex.) et procédez de la même façon pour le titre et les boutons de chaque sous-menu, après avoir changé l'image d'arrière-plan, le fond sonore et ajouté des images dans les zones de dépôt comme décrit ci-dessus. Vous pouvez également modifier l'image affichée dans les boutons (si ceux-ci sont de type "icône"). Cliquez une fois sur le bouton et déplacez le curseur situé au dessus du bouton jusqu'à l'image de votre choix. Si vous ne souhaitez pas d'animation dans le bouton, décochez la case à côté du curseur. Dans ce cas l'image choisie reste fixe.
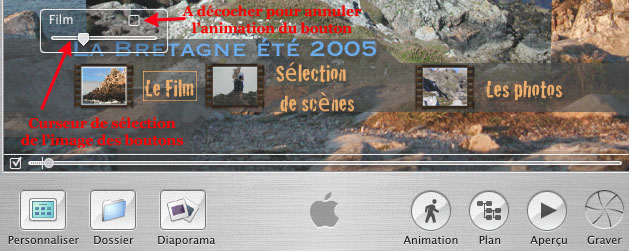
Astuce: Visualisez régulièrement l'apparence de vos menus en cliquant sur le bouton "Animation" de la fenêtre principale d'iDVD.
Vous pouvez ajouter un diaporama composé de vos meilleures photos. Pour cela, cliquez sur le bouton "Diaporama" de la fenêtre principale d'iDVD (voir le premier schéma). Un nouveau bouton apparaît alors dans le menu. Double-cliquez sur ce bouton pour accéder au diaporama. Ajoutez les photos choisies (préalablement redimensionnées si besoin; voir au début du chapitre) en cliquant sur "Média" du panneau latéral et en sélectionnant "Photos" du menu déroulant. Par glisser / déposer, placez vos photos dans la fenêtre du diaporama à droite (voir schéma).
Cochez "Diaporama en boucle" pour que ce dernier redémarre à la première photo une fois terminé.
Au niveau de "Durée du diaporama" choisissez la durée d'affichage de chaque photo (la durée totale du diaporama sera donc de: nombre de photos X "Durée du diaporama"). Finalement, choisissez le type de transition entre chaque photo à l'aide du menu déroulant "Transition".
Vous pouvez choisir d'ajouter un fond sonore à votre diaporama. Pour cela, cliquez sur "Média", sélectionnez "Audio" du menu déroulant puis un ou plusieurs morceaux de musique et cliquez sur "Affecter".
Astuce: Vous pouvez faire coïncider la durée du diaporama avec la durée du fond musical. Par ex. choisissez un morceau dont la durée est de 120 secondes pour afficher 12 photos 10 secondes chacune (120 = 12 x 10). Dans ce cas n'oubliez pas de régler le menu "Durée du diaporama" sur "Adapter à l'audio" et vérifiez que la durée du diaporama est la même (environ) que celle du morceau de musique placé en fond (voir le schéma suivant).
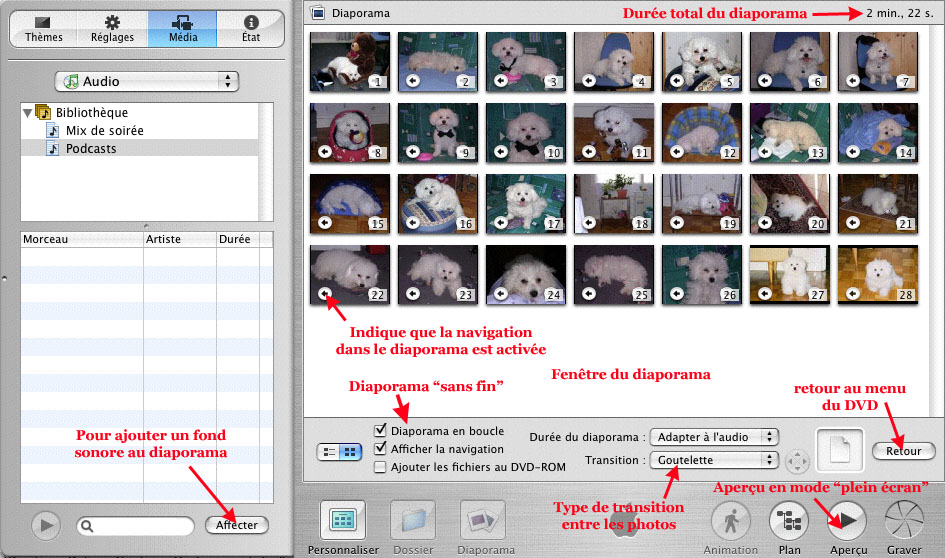
Revenez au menu du DVD en cliquant sur le bouton "Retour" dans la fenêtre du diaporama.
Modifiez la photo affichée dans le bouton comme décrit plus haut à l'aide du curseur.
Il est maintenant temps d'enregistrer le projet et de créer l'image disque qui permettra de graver votre DVD-vidéo. Choisissez la commande "Enregistrer en tant qu'image disque" du menu "Fichier" d'iDVD. Par rapport au lancement d'une gravure directe, la création d'une image disque vous permettra de graver de nouveaux DVD ultérieurement sans avoir à retraiter le projet d'où une économie de temps importante. Graver alors l'image disque à l'aide de "l'Utilitaire de disque" d'Apple.
Astuce: Visionnez tout d'abord totalement votre DVD en cliquant sur "Aperçu" de la fenêtre principale d'iDVD (voir le schéma ci-dessus). Je vous conseille de graver ensuite sur DVD-RW (si votre Mac le permet) et de tester le DVD sur votre platine DVD de salon. Si ça passe sans problème gravez alors sur DVD-R et gardez l'image-disque précieusement !
Sizzle est un freeware qui fonctionne très différemment de iDVD. Tout d'abord il offre beaucoup moins de possibilités qu'iDVD mais in ne prend pas en charge la compression audio/vidéo comme iDVD et vous devrez donc encoder séparemment votre séquence iMovie avant d'utiliser Sizzle.
La rédaction d'un tutoriel de création de DVD avec Sizzle 0.5 est en cours. En attendant, vous pouvez télécharger Sizzle et lire un guide (en anglais) ici. Voici une "capture d'écran" qui vous aidera à débuter avec Sizzle:
La rédaction d'un tutoriel de création de DVD avec Sizzle 0.5 est en cours. En attendant, vous pouvez télécharger Sizzle et lire un guide (en anglais) ici. Voici une "capture d'écran" qui vous aidera à débuter avec Sizzle:
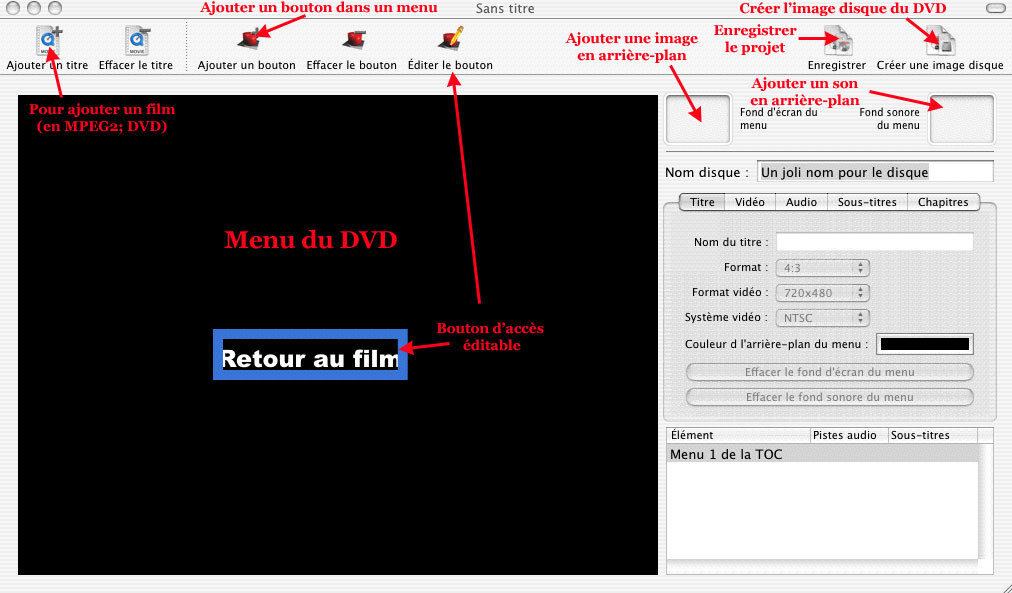
Là encore, tout comme avec Sizzle pour l'authoring des DVD, VCD Builder n'encode pas la vidéo dans les formats MPEG1 ou MPEG2 mais il permet de créer des VCD ou des SVCD rapidement et simplement en quelques clics. Vous pouvez télécharger VCD Builder ici.