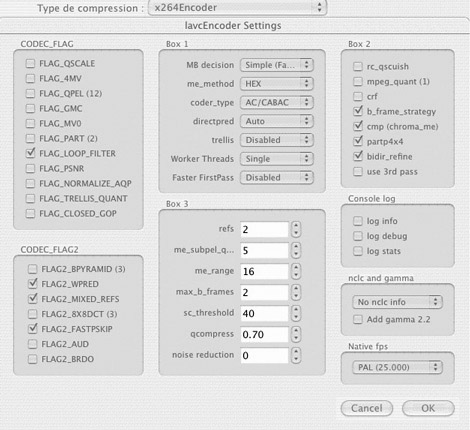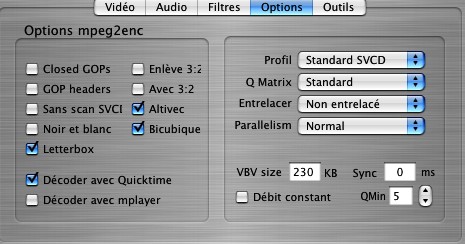- Création d'un VCD (format MPEG1)
Le VCD est un support simple à mettre en oeuvre qui permet de placer son film sur un simple CDR de 80 min en obtenant une qualité d'image correcte. Ce support est sans doute à privilégier pour les possesseurs de Mac un peu ancien car il s'agit d'un format qui ne nécessite pas beaucoup de puissance CPU.
Le VCD a l'avantage d'être compatible avec la majorité des platines DVD de salon actuelles (voir le tableau plus bas). - Utilisation de ffmpegX
Deux moteurs d'encodage sont disponibles avec ce logiciel: ffmpeg ou mpeg2enc. Le premier produit une vidéo de bonne qualité mais a l'inconvénient de ne pas garantir une parfaite compatibilité avec les platines DVD lisant habituellement les VCD car il ne travaille pas à débit vidéo constant ce qu'impose normalement le standard VCD. L'encodage avec ffmpeg est très rapide. Le second garantit une parfaite compatibilité avec les platine DVD lisant les VCD mais la qualité vidéo produite est sensiblement inférieure pour une durée d'encodage supérieure.
Conclusion: je vous conseille de faire un test préalable en utilisant ffmpeg. Si votre platine DVD de test lit le VCD obtenu, utilisez ffmpeg et non mpeg2enc .Nota: Quelque soit le logiciel d'encodage utilisé, il est important de bien déterminer à l'avance comment sera utilisée votre vidéo. Si elle se destine à être visionnée sur un téléviseur, pas de problème. Par contre pour toute diffusion sur un écran d'ordinateur (CD-ROM, page internet, mail...) il faut désentrelacer l'image issue du camescope car les camescopes DV produisent généralement une vidéo entrelacée comme les TV. Voici donc le réglage que vous effectuerez si vous utilisez ffmpegX: dans l'onglet "Filtres", choisissez "Désentrelacer" au niveau de "Filtres image". Ce dernier réglage est valable pour l'ensemble des guides de ce chapitre dans la mesure où la vidéo est visionnée sur ordinateur.
- Moteur d'encodage: ffmpeg
Lancez ffmpegX et cliquez sur "ouvrir" pour sélectionner votre film au format DV. Nommez votre fichier à l'aide du bouton "enr. sous...". Dans l'onglet "vidéo", sélectionnez "fast VCD" dans le menu déroulant "réglages rapides". Si votre film fait plus de 80 min vous avez à choisir entre: 1) réduire le débit (moins bonne qualité d'image) pour que le film tienne sur un seul CD de 80 min ou 2) conserver le débit imposé par la norme VCD (plus d'espace disque occupé). Dans le premier cas, indiquez la durée de votre film dans la case "min dans" du "calculateur de débit" et cliquez sur "rate" pour ajuster le débit. Dans le second cas, cliquez sur l'onglet "outils" et cochez "découp...morçeaux" en sélectionnant le nombre de morçeaux choisi dans le menu. Ne changez rien dans l'onglet "vidéo". Le film sera découpé automatiquement en autant de partie(s) que nécessaire pour qu'il tienne sur le nombre de CD(s) fixé(s) dans la case "CDs de". Dans tous les cas assurez-vous que vous êtes sur "80 min mode-2". Cliquez sur l'onglet "options" et cochez "haute qualité" et "encodage 2 passes". Décochez "décoder avec quicktime". A droite, sélectionnez "VCD" comme profil si vous n'avez pas modifié le débit comme précédemment, sinon choisissez "aucun" pour que ffmpegX tienne compte des modifications. Au niveau de "Qmin" laissez la valeur par défaut ou choisissez une valeur entre 2 et 5. Plus la valeur est basse, meilleure est la qualité d'image mais plus la taille du fichier sera élevée. Laissez "12" au niveau de "interv. images clés". Cliquez sur l'onglet "outils" et cochez "créer un VCD" ainsi que "découper...morçeaux" si besoin. Décochez "garder les flux élémentaires" et cochez "ouvrir une fenêtre terminal" pour contrôler le déroulement de l'encodage et cliquez sur "encoder" pour lancer la conversion. - Moteur d'encodage: mpeg2enc
Lancez ffmpegX et cliquez sur "ouvrir" pour sélectionner votre film au format DV. Nommez votre fichier à l'aide du bouton "enr. sous...". Dans l'onglet "vidéo", sélectionnez "VCD" dans le menu déroulant "réglages rapides". Si votre film fait plus de 80 min vous avez à choisir entre: 1) réduire le débit (moins bonne qualité d'image) ou 2) conserver le débit imposé par la norme VCD (plus d'espace disque occupé). Dans le premier cas, indiquez la durée de votre film dans la case "min dans" du "calculateur de débit" et cliquez sur "rate" pour ajuster le débit. Dans le second cas, cliquez sur l'onglet "outils" et cochez "découp...morçeaux" en sélectionnant "auto" dans le menu. Ne changez rien dans l'onglet "vidéo". Le film sera découpé automatiquement en autant de partie(s) que nécessaire pour qu'il tienne sur le nombre de CD(s) fixé(s) dans la case "CDs de". Dans tous les cas assurez-vous que vous êtes sur "80 min mode-2". Cliquez sur l'onglet "audio" et ajustez si besoin le gain audio à l'aide du menu "gain audio". Choisissez une valeur de +2 ou +3 pas davantage. Cliquez sur l'onglet "options" et cochez "sans scan SVCD", "altivec" (si vous utilisez un Mac G4), "bicubique". Décochez "décoder avec quicktime". A droite, sélectionnez "standard VCD" dans "profil"; "haute fréq." dans "Qmatrix"; "non entrelacé" dans "entrelacer" et "normal" dans "parallelism" (ou "bi-pro" si vous avez un Mac bi-pro). Cochez "débit constant" pour une meilleure compatibilité. Cliquez sur l'onglet "outils" et cochez "créer un VCD" ainsi que "découper...morçeaux" si besoin. Décochez "garder les flux élémentaires" et cochez "ouvrir une fenêtre terminal" pour contrôler le déroulement de l'encodage et cliquez sur "encoder" pour lancer la conversion. - Utilisation de QT pro
Si vous utilisez Toast titanium en version 5 ou 6 vous devez probablement avoir installé un composant quicktime qui ajoute à QT pro la possibilité de convertir en VCD les séquences audio / vidéo. Pour le vérifier, allez dans le dossier "bibliothèque" de votre disque de démarrage (pas celui du dossier "système") et ouvrez le dossier "quicktime". Si vous trouvez le fichier "Toast Vidéo CD Support.qtx" alors vous allez pouvoir utiliser QT pro pour encoder votre film en VCD.
Ouvrez votre film DV à l'aide de QT pro et faites "exporter" du menu "fichier". Dans la boite dialogue, nommez le VCD et donnez lui un chemin d'accès puis sélectionnez "séquence vers Toast vidéo CD" du menu déroulant "exporter" et cliquez sur "options". Indiquez "PAL (25 i/s) pour "format"; "ajuster" pour "image" et "normal" pour "mode". Cochez "launch Toast when done" si vous souhaitez graver votre VCD aussitôt après. Faites "enregistrer" pour lancer la conversion. - Création d'un CVD (format MPEG2)
La norme CVD utilise la compression MPEG2 à l'instar du SCVD et du DVD. Visitez le site videohelp.com pour plus d'informations sur le CVD et surtout ceci.
Personnellement, je choisis plutôt le CVD au SVCD pour deux raisons:1) la norme CVD est compatible avec celle du DVD contrairement à celle du SVCD. Il est ainsi possible de graver des films à la norme CVD sur DVD sans avoir à réencoder le son ou l'image. En effet la nrme SVCD impose une fréquence d'échantillonnage de 44100 Hz et une taille d'image de 480 x 576 en PAL non compatible avec la norme DVD-vidéo.
La création des CVD passe encore une fois par ffmpegX.
2) La qualité d'image du CVD est au moins égale à celle du SVCD.- Utilisation de ffmpegX
Il est possible d'utiliser deux moteurs d'encodage différents comme précedemment avec le VCD et par la suite avec le DVD. - Moteur d'encodage: ffmpeg
Il n'existe pas encore de préréglages pour le CVD dans le menu "réglages rapides" utilisant le moteur d'encodage ffmpeg. Le plus simple est d'utiliser les préréglages du CVD que l'on adaptera:
Lancez ffmpegX et ouvrez votre film DV à compresser à l'aide du bouton "ouvrir...". Nommez votre film compressé à l'aide du bouton "enr. sous...". Dans l'onglet "vidéo" sélectionnez "CVD" du menu déroulant "réglages rapides" et choisissez "MPEG2 (ffmpeg)" au niveau de "codec vidéo". Rentrez la durée de votre film en minutes dans la case "min dans" du "calculateur de débit" et cliquez sur "rate" pour ajuster le débit. Assurez-vous d'être sur "80m mode-2". Sachez qu'il est souhaitable de conserver un débit vidéo compris entre 1800 et 2500 kbit/s. Si votre film fait plus de 50-55 minutes il sera peut-être nécessaire de procéder comme pour le VCD (voir le chapitre précédent) pour éviter de travailler avec un débit trop bas. Au niveau de l'onglet "audio" vous n'avez normalement rien à modifier. Cliquez sur l'onglet "options" et cochez "haute qualité". Il n'est pas nécessaire de cocher "décoder avec quicktime". Vous pouvez cocher "encodage 2 passes" si vous souhaitez obtenir une qualité optimale et un meilleur respect de la taille du fichier produit. Au niveau de "interv. images clés." rentrez obligatoirement 12. Dans l'onglet "outils", cochez "créer un SVCD (XA. img)". Cochez "découp...morçeaux" si vous souhaitez couper le film automatiquement dans le cas où la taille fixée dans l'onglet "vidéo" est dépassée. Cela dépend si vous avez ou non adapté votre débit à la durée de votre film comme indiqué plus haut. - Moteur d'encodage: mpeg2enc
Ce moteur d'encodage est celui utilisé par le réglage rapide "VCD". Il permet de régler un plus grand nombre d'options mais il est nettement moins rapide et la qualité vidéo obtenue est inférieure.
Lancez ffmpegX et cliquez sur "ouvrir" pour sélectionner votre film au format DV. Nommez votre fichier à l'aide du bouton "enr. sous...". Dans l'onglet "vidéo", sélectionnez "CVD" dans le menu déroulant "réglages rapides". Assurez-vous que vous êtes sur "80m mode-2". Au niveau de l'onglet "audio" il est possible de mettre un gain audio (valeur conseillée entre +2 et +3 maxi via le menu "gain audio"). Cliquez sur l'onglet "options" et cochez "altivec" (si vous utilisez un Mac G4), "bicubique". Décochez "décoder avec quicktime". A droite, sélectionnez "XSVCD" dans "profil"; "haute fréq." dans "Qmatrix"; "non entrelacé" dans "entrelacer" et "normal" dans "parallelism" (ou "bi-pro" si vous avez un Mac bi-pro). Cochez ou non "débit constant" (si vous ne le cochez, pas choisissez 2 ou 3 pour "Qmin" ). Cliquez sur l'onglet "outils" et cochez "créer un SVCD (XA. img)" ainsi que "découp...morçeaux" si besoin. Décochez "garder les flux élémentaires" et cochez "ouvrir une fenêtre terminal" pour contrôler le déroulement de l'encodage et cliquez sur "encoder" pour lancer la conversion.
- Utilisation de ffmpegX
- Création d'un DVD-vidéo (format MPEG2)
La norme DVD-vidéo utilise le MPEG2 comme le CVD et le SVCD mais la taille d'image ainsi que le débit vidéo sont plus élevés. La qualité vidéo est donc supérieure. Visiter le site vidéohelp.com à cette page.
Pour créer un DVD-vidéo, c'est ffmpegX qui est utilisé. J'ai volontairement choisi de n'utiliser que ffmpeg comme moteur d'encodage car mpeg2enc est nettement plus lent et n'offre pas une qualité d'image équivalente. - Utilisation de ffmpegX
Lancez ffmpegX et ouvrez votre film DV. Nommez le fichier de destination. Dans le menu "réglages rapides" de l'onglet vidéo, choisissez "fast DVD". Automatiquement la taille d'espace disque est fixée à 4000 Mo. Rentrez la durée du film dans la case du "calculateur de débit" et cliquez sur le fameux bouton "rate" pour ajuster le débit. Pour ce format, un débit vidéo compris entre 3000 et 6000 kbit/s est idéal. Personnellement je vous conseille d'approcher les 4000 kbit/s pour avoir une bonne qualité d'image. Avec cette valeur vous pourrez faire tenir environ 130 minutes de film avec du son au format MP2 (MPEG1 layer-2) à un débit de 224 kbit/s sur un DVD-R de 4,7 GB ou 120 min avec du son au format AC3 à un débit de 448 kbit/s. Cliquez sur l'onglet "audio" et choisissez soit .AC3 (Dolby Digital), soit .MP2 au niveau de "codec audio". Sélectionnez le débit audio (en général 224 kbit/s en MP2 et 448 kbit/s en AC3) et le nombre de canaux ("stéréo" ou "5.1"). La fréquence d'échantillonnage de "échantil." doit absolument rester à 48000 Hz pour être compatible avec le standard DVD-vidéo. Cliquez sur l'onglet "options", cochez "haute qualité" (et "encodage 2 passes" pour une qualité optimale). Assurez-vous que la case "décoder avec quicktime" est cochée. Sélectionnez "dvd" dans "profil", laissez "12" au niveau de "interv. images clés" et gardez une valeur de 2 à 5 pour "Qmin" mais jamais "1". Cliquez sur l'onglet "outils". L'option "créer un DVD (VIDEO_TS)" doit être cochée. Décochez "garder les flux élémentaires" mais cochez "ouvrir une fenêtre terminal" puis lancez la conversion en cliquant sur "encoder".
ASTUCE: Pour un encodage plus rapide, il est possible de décocher "décoder avec Quicktime" de l'onglet "options" mais dans ce cas il faudra également décocher "créer un DVD (VIDEO_TS)" et cocher "garder les flux élémentaires" de l'onglet "outils". Le reste ne change pas. Une fois la conversion terminée, sélectionnez les deux fichiers générés, l'un contenant la vidéo (.m2v), l'autre le son (.mp2 ou .ac3) à l'aide des boutons "parcourir" de l'onglet "outils". Sélectionnez "dvd" dans le menu déroulant de "outils" et cliquez sur "multiplex:" juste à gauche.
Par la suite, dans tous les cas, vous graverez sur DVD le dossier "movie.mpg.DVD" en mode "DVD" ou le fichier "movie.mpg.img" en mode "disque image" à l'aide de Toast. - Création d'un divX (dérive du MPEG4)
Deux logiciels sont exploités ici: ffmpegX (encore lui !) et Quicktime pro (+ codec divX officiel que vous obtiendrez ici). Personnellement j'utilise ffmpegX et très rarement QT pro. Sachez qu'il existe depuis peu un nouveau logiciel pour effectuer cette conversion. Il s'agit de D-Volution en version 1.0.2 à ce jour. Je le testerai prochainement. - Utilisation de ffmpegX
Lancez ffmpegX et ouvrez votre film DV. Nommez le fichier de destination. Dans le menu "réglages rapides" de l'onglet vidéo, choisissez "divX ffmpeg". Rentrez la durée de votre film en minutes dans le "calculateur de débit" et choisissez le nombre de CD sur lequel graver votre film divX. Si vous souhaitez graver votre divX sur un CD de 700 MB (80 minutes), choisissez "1" dans le menu déroulant "CDs de" et "80m mode-1" soit 700 MB d'espace pour la totalité du divX. Si vous choisissez plus de 1 CD il vous faudra cocher "découpe en...morçeaux" de l'onglet "outils". Choisissez votre ratio d'aspect (16:9 ou 4:3 si vous souhaitez regarder votre film sur une TV). Cliquez sur "auto" du calculateur de débit pour que ffmpegX calcule la taille d'image adaptée au ratio d'aspect et le débit vidéo. Cliquez sur l'onglet "audio". Assurez-vous que le codec audio est le MP3. Gardez un débit à 128 kbit/s ou changez-en. Dans ce dernier cas, cliquez de nouveau sur le bouton "auto" du calculateur de débit de l'onglet "vidéo". Gardez la fréquence d'échantillonnage de 48000 Hz de votre original. Cliquez sur l'onglet "options". Cochez "haute qualité", "utiliser b-frames" et "4 vecteurs de mouvement". Cochez aussi "encodage 2 passes" pour une qualité optimale mais la durée d'encodage sera doublée. Décochez "décoder avec quicktime" si l'option est cochée. A droite, sélectionnez "aucun" dans "profil" et rentrez "250" dans "interv. images clés". Utilisez une valeur comprise entre 2 (meilleure qualité) et 5 (plus petit fichier) pour "Qmin". Cliquez sur l'onglet "outils", cochez ou non "découp...morçeaux". Cochez aussi "ouvrir une fenêtre terminal" et décochez "garder les flux élémentaires". Cliquez sur "encoder" pour démarrer la conversion.
(NB: allez donc voir cette page dédiée à l'optimisation des réglages de l'onglet "options"==> les réglages) - Utilisation de QT pro
L'utilisation de QT pro impose le téléchargement et l'installation du codec divX 5.2 officiel disponible ici.
Ouvrez votre film DV avec QT pro et choisissez "exporter" du menu "fichier". Nommez votre film divX. Sélectionnez "séquence vers DivX AVI" dans le menu "Exporter:" puis cliquez sur "options". Assurez vous que la case "Divx Vidéo" est cochée puis cliquez sur "settings...". Faites "select profile wizard" pour déterminer quel est votre type d'utilisation. choisissez le profile qui correspond le mieux à vos besoins et faites "next". Indiquez la taille désirée de votre image en pixels ainsi que la cadence (celle de l'original: 25 en PAL) et faites "finish". Sélectionnez votre débit vidéo à l'aide du curseur. Cliquez sur l'onglet "video" puis cochez "psychovisual enhancements" et choisissez "fast" dans le menu correspondant. Rentrez "250" dans "Max keyframe interval". laisser le reste tel quel et faites "OK". A ce niveau, ne cochez pas "audio" si vous souhaitez pouvoir visualiser votre film sur autre chose que le Mac car le format proposé ne sera compatible qu'avec un ordinateur. Faites "OK" puis "enregistrer". Vous devrez donc encoder le son du film DV séparément avec ffmpegX puis utiliser AviTool 2 pour combiner l'image et le son (voir chapitre Truc et astuces). - Création d'une vidéo au format Xvid (dérive du MPEG4)
Les codecs Xvid actuels produisent souvent une meilleure qualité vidéo que les codecs divX même récents. L'image est souvent plus détaillée ce qui permet d'obtenir une qualité proche de celle du format DV original de votre vidéo si l'on travaille à un débit suffisant.
Nous utilisons encore une fois ffmpegX pour convertir la vidéo DV en Xvid. Depuis sa version 0.0.9m, ffmpegX permet d'encoder en Xvid à l'aide du moteur d'encodage "ffmpeg". - Utilisation de ffmpegX
Lancez ffmpegX et ouvrez votre film DV. Nommez le fichier de destination. Dans le menu "réglages rapides" de l'onglet vidéo, choisissez "XviD ffmpeg". Rentrez la durée de votre film en minutes dans le "calculateur de débit" et choisissez le nombre de CD sur lequel graver votre film divX. Si vous souhaitez graver votre film Xvid sur un CD de 700 MB (80 minutes), choisissez "1" dans le menu déroulant "CDs de" et "80m mode-1" soit 700 MB d'espace pour la totalité du film. Si vous choisissez plus de 1 CD il vous faudra cocher "découpe en...morçeaux" de l'onglet "outils". Choisissez votre ratio d'aspect (16:9 ou 4:3 si vous souhaitez regarder votre film sur une TV). Cliquez sur "auto" du calculateur de débit pour que ffmpegX calcule la taille d'image adaptée au ratio d'aspect et le débit vidéo. Cliquez sur l'onglet "audio". Assurez-vous que le codec audio est le MP3. Gardez un débit à 128 kbit/s ou changez-en (96 kbit/s minimum). Dans ce dernier cas, cliquez de nouveau sur le bouton "auto" du calculateur de débit de l'onglet "vidéo". Gardez la fréquence d'échantillonnage de 48000 Hz de votre original. Cliquez sur l'onglet "options". Cochez au moins "haute qualité" et pour une qualité légèrement supérieure: "4 vecteurs de mouvement". Décochez "décoder avec quicktime" si l'option est cochée. A droite, sélectionnez "aucun" dans "profil" et rentrez "250" dans "interv. images clés". Utilisez une valeur comprise entre 2 (meilleure qualité) et 5 (plus petit fichier) pour "Qmin". Cliquez sur l'onglet "outils", cochez ou non "découp...morçeaux". Cochez aussi "ouvrir une fenêtre terminal" et décochez "garder les flux élémentaires". Cliquez sur "encoder" pour démarrer la conversion. - Utilisation de QT pro
Ouvrir la séquence vidéo au format DV obtenu à l'aide d'Imovie. Dans le menu "fichier", sélectionnez "Exporter...". Nommez votre fichier d'export puis choisissez "Séquence vers XVID AVI" ou "Séquence vers XVID QuickTime movie" dans le menu déroulant "Exporter:". Le choix dépend de l'usage de la vidéo ainsi produite. Pour une vision sur PC ou sur une platine Divx de salon, choisissez "Séquence vers XVID AVI". Si par contre on désire visionner cette vidéo sur Mac uniquement, le second choix semble plus judicieux. Par ailleurs, ce second choix permet d'accéder à un nombre bien plus important de réglages audio.
Cliquer ensuite sur le bouton "Options" puis sur "Xvid Settings". Le panneau de réglages permet d'accéder notamment au débit vidéo ainsi qu'à son mode (CBR ou VBR) et au nombre d'images par seconde (25 en PAL). Dans le cadre "Advanced Options" 7 options sont disponibles. Attention, car certaines pourraient vous faire perdre la compatibilité avec certaines platines Divx de salon (QPel par ex.). Personnellement je ne coche que "B-Frames" qui permet une compression un peu plus importante sans perte de qualité. Si vous ne possédait pas de Mac G4 ou G5, il est sans doute possible de cocher l'option "Force Disable Altivec". Cliquez sur "OK" et effectuez vos réglages audio si besoin, puis de nouveau sur "OK". Cliquez finalement sur "Enregistrer" pour lancer la compression. - Création d'une vidéo à l'aide du codec H264 (MPEG4 AVC)
Le nouveau codec H264 est un dérivé du standard MPEG4. Il offre une qualité d'image encore meilleure pour une compression accrue d'environ 40 % par rapport à d'autres dérivés du MPEG4 comme le MP4 vidéo d'Apple et d'environ 60 % par rapport au MPEG2. Sa qualité reste élevée quelque soit la résolution d'images ce qui le rend intéressant dans de nombreux domaines d'applications (streaming, vidéoconférence, mais aussi en haute définition...). Infos codec H264. A terme il pourrait remplacer le MPEG2 dans les DVD (?).
Pour le moment, il n'est pas supporté par tous les "players" vidéo (mais le nouveau QuickTime 7 décode et encode (version pro) ce format) et les platines Divx de salon ne gèrent pas ce "format" actuellement.
Sachez qu'il est possible d'encoder en "H264" à l'aide des versions récentes de ffmpegX. - Utilisation de QT pro
L'encodage en H264 via Quicktime Pro peut se faire dans un 'container' de type 'MP4' ou 'MOV' selon l'option d'exportation choisie. Sachez que le 'container' de type 'MP4' est généralement mieux géré sur Windows que le 'MOV'. Ceci peut-être important selon l'utilisateur à qui se destine le fichier. Ouvrez le fichier via Quicktime Pro et choisissez "Fichier"; "Exporter...". Renommez si besoin votre fichier puis sélectionnez "Séquence vers Séquence Quicktime" pour un fichier ".mov". Cliquez sur "Options..." à droite. Dans la partie "Vidéo" de la fenêtre "Réglages de la séquence", cliquez sur "Réglages...". Sélectionnez le codec H264 d'Apple (Encodeur H.264) ou un autre codec h264/x264 (qu'il est possible d'ajouter à Quicktime : x264Encoder: le meilleur à mon avis). Choississez le débit vidéo (selon la taille d'image et le poids du fichier souhaité) en sélectionnant "débit restreindre à", la cadence d'image (25 ips en PAL), l'intervalle d'image clé (250 = 10 x la cadence d'image). Placez le curseur de Qualité sur "élevée" et choisissez "encodage plus rapide (passe unique)" au niveau de "Encodage:". Si vous utilisez le codec 'x264Encoder', cliquez sur le bouton "Options..." en dessous pour accéder aux réglages fin du codec. La capture d'écran ci-dessous montre les réglages à effectuer pour un bon compromis vitesse / qualité. De retour dans la fenêtre "Réglages de la séquence", cliquez sur "Taille..." et choisissez la taille voulue ainsi qu'une option de redimensionnement si besoin ("Letterbox" me parait la meilleure). Si vous souhaitez encoder également le son, cochez "Son" puis cliquez sur "Réglages" et choisissez le codec audio.
NB: On peut bien sûr modifier les réglages du codec 'x264Encoder', mais certaines options peuvent poser des problèmes de lecture sur Quicktime 7 car elles activent le profile 'High' du codec h264 qui n'est pas compatible avec Quicktime (particulièrement "FLAG2_BPYRAMID et FLAG2_8x8DCT). Il reste comme solution de lire ces séquences avec VLC.