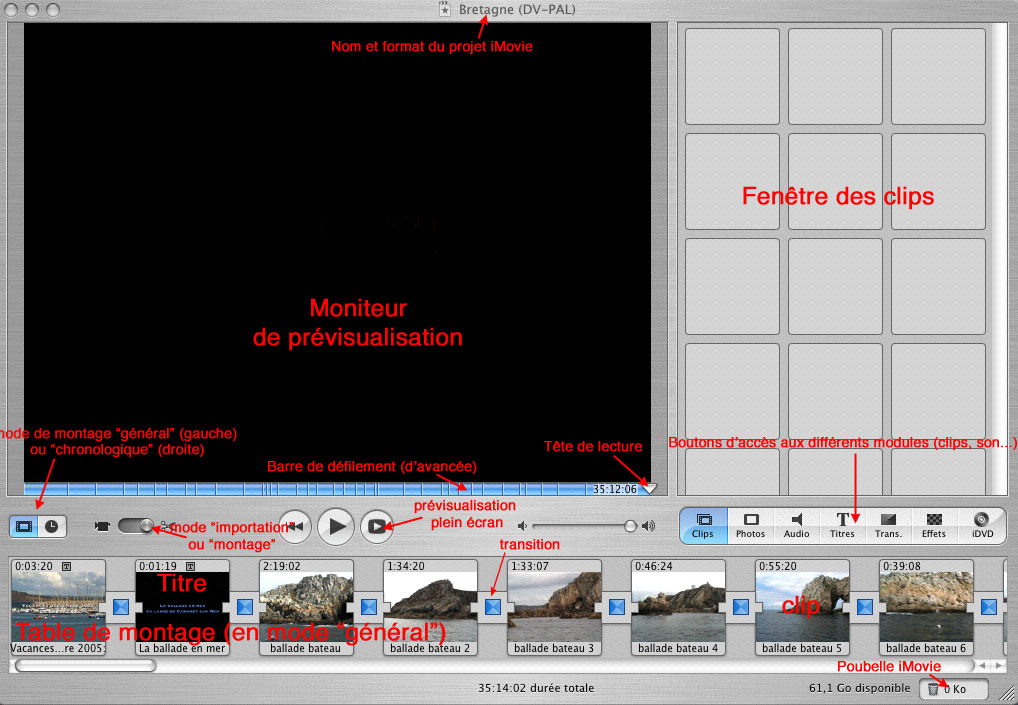Allumez le Mac si ce n’est déjà fait.
Lancez iMovie, cliquez sur “Créer un nouveau projet” (schéma), nommez votre projet iMovie, choisissez un dossier de destination en prévoyant large sur le disque dur (env. 12 Go par heure de film en DV, 29 Go en HDV et en pensant au projet iDVD soit env. 6 à 8 Go en plus) et un format vidéo: “DV” dans la majorité des cas s’il s’agit d’un camescope numérique DV, ou “HDV” si vous possédez le dernier cri en matière de camescope numérique haute définition avec dans ce second cas deux choix possibles (voyez la notice de l’engin) et enfin cliquez sur “créer”. (Le format “iSight” sera choisi pour une importation à partir de la webcam Apple du même nom).
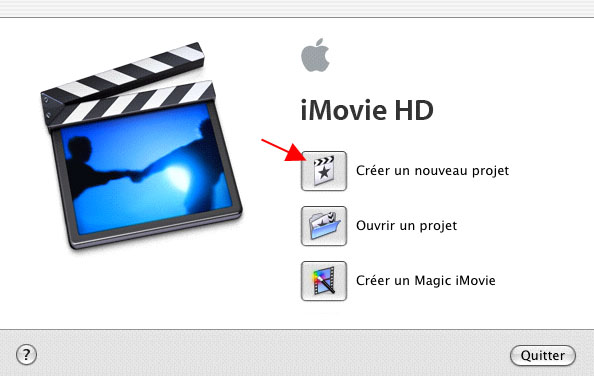
Accédez aux préférences d’iMovie histoire de vérifier le format de votre projet et d'y faire quelques réglages. Pour cela choisissez le menu "iMovie HD" puis "Préférences". Dans l’onglet “Générales”, assurez-vous que le champ “Nouvelle fréquence d’affichage du projet” est réglé sur 25 ips qui correspond à la norme PAL européenne . Si ce n'est pas le cas et si l’intitulé de la fenêtre iMovie se termine par NTSC (nom_du_projet (DV-NTSC)) et non pas par PAL, il vous faudra quitter iMovie après avoir réglé toutes les préférences puis le relancer et recréer un nouveau projet exactement comme décrit ci-dessus. (Les préférences ayant été corrigées vous devriez avoir cette fois l’intitulé correspondant à un projet à la norme PAL). Dans l’onglet “Importer”, c’est surtout à vous de choisir, mais je conseille de cocher "Fenêtre des clips" pour le placement des clips, "Démarrer un nouveau clip entre chaque scène" et "Filtrer l'audio de la caméra". Finalement dans l’onglet “Lecture”, cochez “Standard (mouvement plus fluide) au niveau de “Qualité”. La qualité de la prévisualisation n’est pas terrible mais cela suffit généralement et vous gagnerez en fluidité surtout sur un Mac peu puissant. Quittez les préférences iMovie et relancez-le le cas échéant.
Reliez le camescope (équipé d'une batterie bien chargée et/ou connecté à l'adaptateur secteur) au Mac via le port Firewire. Allumez le camescope en mode lecture (touche “PLAY”). Placez le curseur à bascule d'importation d'iMovie côté camescope (voir schéma). Un message "camera connectée" apparaît quelques instants plus tard indiquant que tout est opérationnel. Si ce n’est pas le cas, il y a deux possibilités: le camescope n’est pas compatible avec iMovie (c’est rare et la liste d'Apple censée contenir les modèles compatibles n'est pas à jour) ou il est simplement mal connecté au Mac. Placez la bande du camescope juste avant l'endroit où doit débuter l'importation à l'aide des boutons de "pilotage" d'iMovie ou de ceux du camescope lui-même. Cliquez sur "Importer" pour démarrer l'importation en temps réel. On comprend l'intérêt d'avoir une source fiable d'alimentation pour le camescope. Cliquez de nouveau sur "Importer" ou sur le bouton représentant le “Stop” des magnétoscopes (voir schéma) dans iMovie pour arrêter l'importation en gardant un peu de marge quitte à importer aussi un peu de “vide” non enregistré. Il est alors possible de couper et de débrancher le camescope.
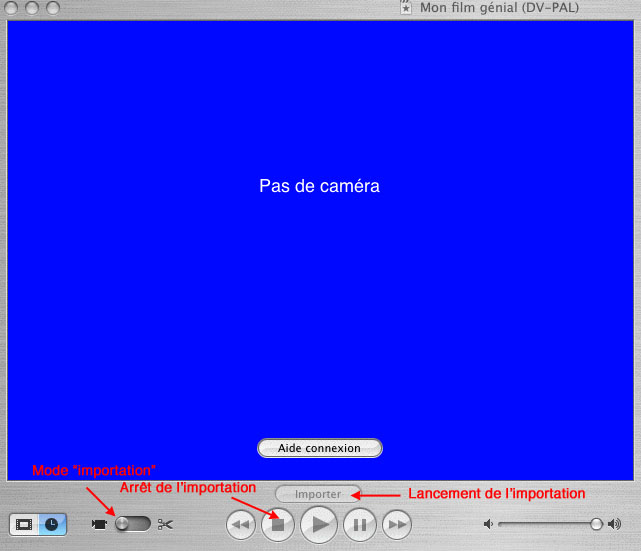
Astuce: si cela se produit, relancez iMovie aussitôt lorsque un message vous y invite et récupérez vos clips dans la poubelle d'iMovie par un glisser/déposer vers la fenêtre des clips (schéma). Les clips seront alors dans le désordre. L'autre solution consiste à réimporter vos clips afin d'avoir vos clips dans le bon ordre directement.