Bien sûr, le montage n'est pas une étape obligatoire et vous pouvez tout aussi bien compresser directement votre film sans le retoucher ou faire du montage, mais c'est le meilleur moyen d'exprimer vos idées, d'augmenter l'originalité de votre film et de le rendre plus attrayant.
- Travail sur la partie vidéo
Dans cette première partie nous allons voir comment organiser et retravailler les clips puis comment ajouter titres, transitions et effets afin de donner un rendu plus “pro” au montage. Dans une seconde partie, nous traiterons la partie audio du montage.
Astuce: Je vous conseille de préparer sur papier un schéma reprenant les grandes lignes de ce que vous souhaitez obtenir au final. Cela vous aidera à être plus productif.Passez tout d’abord en mode “montage” en déplaçant le bouton à bascule d’iMovie vers la droite (schéma).
La table de montage située en bas dans la fenêtre d’iMovie dispose de deux modes ayant chacun leurs avantages. On bascule d’un mode à l’autre à l’aide des boutons dédiés (schéma). Le premier mode (mode général) va permettre une vue générale des du montage mais peu précise alors que le second (mode chronologique) permet aussi de visualiser et de désactiver les trois pistes audio et qui tient compte de la durée des séquences du montage.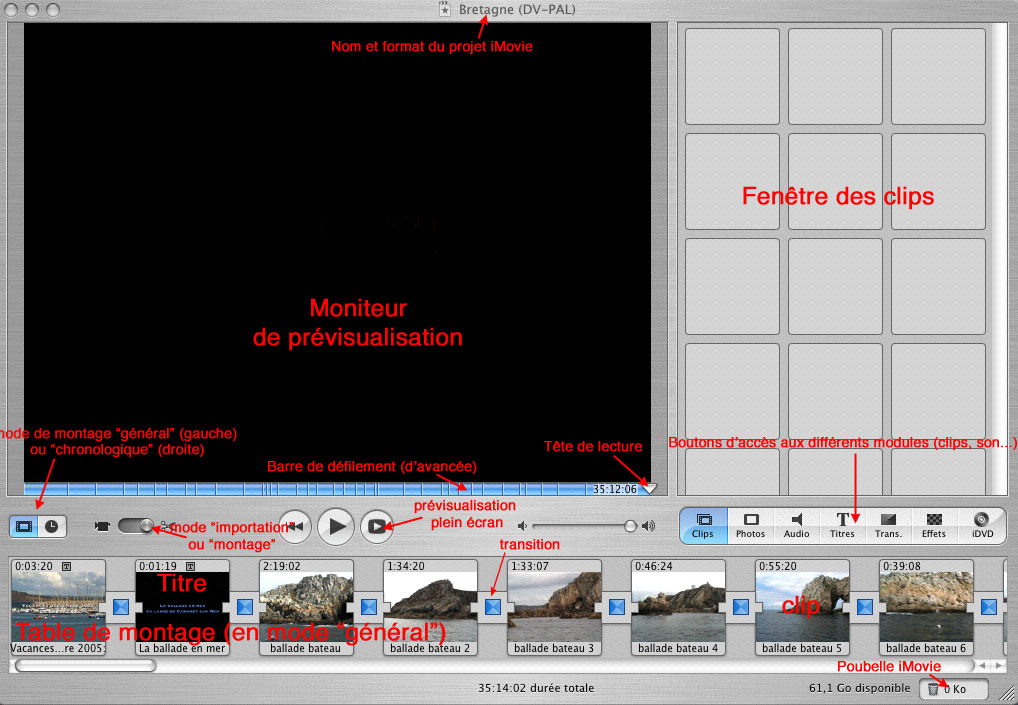
- Préparation et ajout des clips vidéo
Cliquez sur le bouton “Clips” d’iMovie si besoin. Si l’importation s’est réalisée sans soucis, tous vos clips (ou l’unique clip, selon les réglages des préférences “Importer” d’iMovie) sont situés dans la fenêtre des clips ou la table de montage (selon les réglages des préférences “Importer d’iMovie) dans l’ordre chronologique et sont nommés “Clip 01, Clip 02...”.
Renommez vos clips. Vous pouvez le faire de 2 façons différentes: soit en cliquant directement sur le nom du clip après l’avoir sélectionné, soit en double cliquant sur le clip et en modifiant le champ “Nom”. Donnez lui un titre court mais explicite. Le travail en sera facilité.
Pour ajouter un clip dans la table de montage, il suffit de l’y placer par un simple glisser/déposer à partir de la fenêtre des clips (sauf si iMovie les y place par défaut à l’importation; schéma).
Par la suite pour enlever un clip de votre montage replacez le dans la fenêtre des clips de la même façon. Enfin pour modifier l’ordre des clips dans la chronologie de votre montage, placez vous en mode général et déplacez simplement le clip à l’aide la souris ce qui décalera les clips suivants vers la droite.
Il est parfois nécessaire d’éliminer certaines portions de clip. Sélectionnez le clip dans la table de montage puis placez les curseurs de sélection (situés sous la barre de progression du moniteur; schéma) afin d’entourer la portion à supprimer (la zone repérée en jaune). Sélectionnez “Édition” puis “Effacer”. La durée du clip est raccourcie d’autant. Astuce: Si l’on souhaite au contraire garder uniquement la portion sélectionnée et éliminer les parties adjacentes, on utilisera la commande “Élaguer” du menu “Édition”. - Ajout de titres
Les titres vont contribuer à l’organisation de votre montage.
Pour ajouter un titre, cliquez tout d’abord sur le bouton “Titres” d’iMovie. A ce stade vous avez deux possibilités. Soit vous souhaitez que le titre soit créé sur la vidéo d’un clip (le clip servant de fond et le titre s’ajoute tel un calque), soit vous préférez créer un titre sur un fond noir indépendamment d’un clip.
Dans le premier cas, sélectionnez le clip recevant le titre puis un style de titre dans la liste selon l’effet choisi, écrivez le titre à l’emplacement prévu, réglez la vitesse de l’animation du titre puis le temps de pause. Choisissez la police, sa taille et sa couleur et cliquez sur “Aperçu” pour visualiser votre titre. Pour créer un titre sur fond noir, vous cocherez tout d’abord la case “Sur Fond Noir” avant de procéder de la même façon. pour ajouter le titre au montage, faites un glisser/déposer à partir de l’intitulé du titre (par ex. “Balayage” si c’est le type de titre choisi) vers la table de montage à l’endroit souhaité.
Par la suite si vous souhaitez modifier un titre, sélectionnez le puis réalisez les modifications et cliquez sur mettre à jour.
NB: les titres créés sur un clip modifie la durée du clip; ne cochez “Marges QT” que si vous souhaitez regarder votre montage sur ordinateur et non pas en faire un DVD-vidéo.
- Ajout de transitions
Les transitions permettent un passage en douceur d’une séquence à une autre et donne un aspect plus agréable et plus “pro” à votre film. Parmi les transitions proposées par iMovie, la plus utilisée est le “fondu enchaîné”.
Pour ajouter une transition entre deux clips, cliquez sur le bouton “Transitions” d’iMovie, sélectionnez le type de transition puis sa durée et placez la dans votre montage au niveau de la table de montage par glisser/déposer. On peut ajouter des transitions entre deux clips, un titre et un clip... - Ajout d'effets
Encore une fois les effets vont donner un aspect plus “pro” à votre montage ou simplement en améliorer la qualité visuelle. Parmi les effets, on trouvera de simples filtres visant à améliorer l’équilibre tonal et des filtres plus complexes comme l’ajout d’éclairs ou une teinte sépia. Le filtre “Rapide/Lent/Inverser” peut être très pratique.
Pour accéder aux effets, cliquez sur le bouton “Effets”, sélectionnez le clip sur lequel appliquer l’effet puis l’effet choisi dans la liste déroulante. Effectuez si besoin les réglages associés à l’effet et cliquez sur “Aperçu” pour visualiser l’effet sur le clip. Appliquez l’effet en cliquant sur “Appliquer” si l’aspect vous convient.
Astuce: on peut appliquer plusieurs effets sur un même clip et supprimer un effet en sélectionnant “Revenir au clip original” dans le menu “Avancé” d’iMovie. - Création de chapitres
L’ajout de chapitres permet un accès direct aux scènes principales de votre film. Les chapitres créés dans iMovie seront pris en compte dans iDVD lors de la création du DVD-vidéo en fonction des réglages des préférences “Films” d’iDVD.
Pour créer des chapitres, cliquez sur le bouton “iDVD” d’iMovie, positionnez la tête de lecture à l’endroit souhaité dans la table de montage en mode chronologique et cliquez sur “Ajouter chapitre” (schéma). Le chapitre créé sera ajouté à la liste de la fenêtre “Marqueurs de Chapitre iDVD” et un losange jaune sera ajouté dans la table de montage. Il est bien sûr possible de supprimer un chapitre en sélectionnant ce dernier et en cliquant sur “Supprimer chapitre”.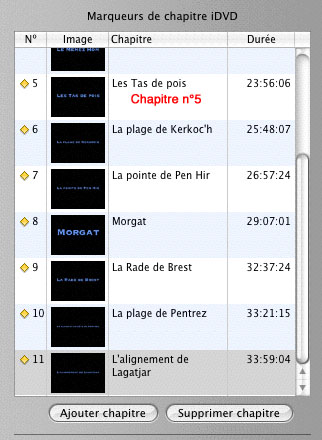
- Travail sur l'audio
Cette partie consacrée à l'audio a volontairement été placée ici car l'on traite toujours la partie audio du montage APRÈS la partie vidéo.
Hormis la piste son indissociable de votre séquence (puisqu'il s'agit du son enregistré en même temps que la vidéo), vous disposez de deux autres pistes son qui serviront par exemple à ajouter des commentaires audio ou une musique en fond sonore. Chaque piste est indépendante des autres et peut en chevaucher une ou deux autres.
Le travail du son se fait exclusivement en mode montage "chronologique" qui seul permet de manipuler l'audio. - Importation du son et ajout au montage
Vous disposez de plusieurs possibilités pour importer du son dans le montage:
Importer le son à partir d'un CD-audio;
Importer le son à partir d'un fichier son de votre disque dur;
Utiliser les effets sonores d'iMovie;
Enregistrer vous-même un son via le micro interne du Mac ou la ligne d'entrée son;
Ajouter un morçeau à partir de votre bibliothèque iTunes.- A partir d'un CD-audio
Inserez un CD-audio dans le lecteur du Mac et fermer iTunes le cas échéant;
Cliquez sur le bouton "Audio" d'Imovie et sélectionnez (si besoin) le titre du CD puis celui du morçeau choisi et faites un glisser/déposer à partir du morçeau vers l'une des deux pistes audio libres dans la table de montage.
Positionnez finement le morçeau par rapport à vos clips à l'aide de la souris en maintenant la touche "majuscule" enfoncée pour utiliser le magnétisme (vous entendez un "cloc" caractéristique et une barre jaune (la ligne magnétique) se forme indiquant l'alignement des débuts du clip vidéo et du morçeau).
Ajuster le volume sonore du morçeau en sélectionnant le morçeau et en choisissant "Afficher les niveaux de volume du clip" du menu "Présentation". Une barre horizontale violette representant le volume apparait. Vous pouvez déplacer cette barre à l'aide de la souris ou en utilisant la case "Plan:" d'iMovie (schéma).
Astuces: Il est aussi possible de modifier de façon non linéaire le volume (pour créer un effet de "Fade out" par ex.) à l'aide de la souris.
Désactivez ensuite la visualisation du volume sonore en répétant la même opération afin de décocher: "Afficher les niveaux de volume du clip" du menu "Présentation". - A partir d'un fichier présent sur le disque dur
Placez la tête de lecture au point choisi pour recevoir le morçeau, choisissez la commande "Importer" du menu "Fichier" et sélectionnez le fichier retenu. Vous pouvez ensuite placer plus finement le morçeau comme précédemment.
NB: seuls les formats suivants seront importés sans problème: AIFF, WAV, MP3, AAC et Apple Lossless.
Astuce: pour les autres formats il faudra peut-être les reconvertir dans l'un des formats pré-cités: Par ex. si votre fichier son est au format AC3 (Dolby Digital), je vous conseille d'utiliser l'un des logiciels suivants: mAC3dec, a52decX 0.25 ou bd4go qui convertissent les fichiers AC3 vers des formats reconnus par iMovie. - Ajouter un effet sonore iMovie
iMovie dispose d'un grand nombre d'effets sonores adaptés au montage (cris d'animaux, bruits divers...).
Pour ajouter un son iMovie, cliquez sur le bouton "Audio" d'iMovie, sélectionnez le son dans la base de données des sons d'iMovie et faites un glisser / déposer sur l'une des pistes son de la table de montage. Placez ensuite correctement l'effet sonore à l'endroit souhaité. - Enregistrer un son (commentaires) via le micro interne du Mac
Cliquez sur le bouton "Audio" d'iMovie et parlez devant le micro du Mac. Le "vumètre; microphone" d'iMovie vous indique l'intensité du signal sonore (schéma). Pour bien faire il faut que ce signal (en vert) se déplace jusqu'au 3/4 du "vumètre" sans jamais aller jusqu'au bout (signe de saturation du son).
Astuce: a) Allez dans les "Préférences Système" du Mac au niveau du tableau de bord "son" et régler le niveau d'entrée.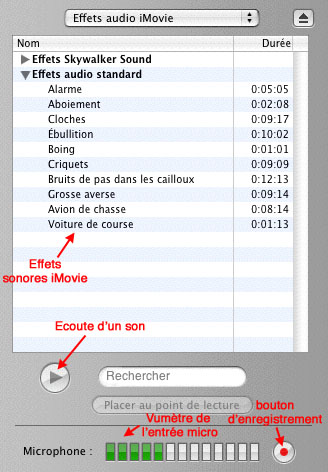
Cliquez sur le bouton représentant un "rond rouge" afin de démarrer l'enregistrement et cliquez de nouveau dessus pour l'arrêter.
b) Pour une meilleure qualité sonore, je vous conseille d'utiliser l'iMic. - Ajouter un morçeau de musique à partir de la bibliothèque d'Itunes
Cliquez sur le bouton audio le cas échéant et sélectionnez dans le menu déroulant en haut "bibliothèque Itunes" puis votre morçeau et placez le dans la table de montage sur une piste son par un glisser / déposer.
- A partir d'un CD-audio
- Placer et organiser vos pistes audio
Une fois la séquence audio importée ou ajoutée au montage à l'endroit désiré (voir schéma de la table de montage), il est intéressant de le "verrouiller" c'est à dire de le lier à une séquence vidéo. Ainsi si vous déplacez la séquence vidéo la séquence audio solidaire se déplace avec. Pour cela effectuez un clic droit sur la séquence audio et sélectionnez "Verrouiller le clip audio".
- Extraire le son d'un clip
Il est possible d'extraire le son d'un clip qui subira un effet pouvant altérer le son. Sélectionnez le clip dans la table de montage en mode "chronologique" et choisissez "extraire audio" dans le menu "avancé" d'iMovie. Une copie du son du clip est créée puis ajoutée sur la piste audio n°1 de la table de montage.
- Exportation du montage
Cette dernière partie pour ce chapitre concerne le devenir du montage. Une fois réalisé, le montage est généralement exploité pour pouvoir être visualiser ou archiver.
Création d'un DVD en utilisant iDVD
méthode 1:
Cliquez sur le bouton iDVD de la fenêtre d'iMovie, créez si besoin les chapitres du DVD si ce n'est déjà (voir ci-dessus) puis cliquez sur "Créer un projet iDVD". L'application iDVD se lance automatiquement. Vous pouvez fermez iMovie.
méthode 2:Enregistrez votre projet iMovie puis quittez iMovie. Lancez iDVD en cliquant sur son icône dans le Dock et choisissez "Créer un projet". Définissez l'emplacement du projet et son nom (c'est l'intérêt de cette seconde méthode) puis cliquez sur "Créer". Importez votre film iMovie en choisissant "Importer...", "Vidéo" dans le menu "Fichier" d'iDVD et sélectionnez votre film.
- Exporter vers une séquence QuickTime
Sélectionnez "Partager" du menu "Fichier" d'iMovie et cliquez sur l'icône "QuickTime". Choisissez un type d'exportation dans le menu déroulant "comprimer le film pour" et cliquez sur "Partager".
Astuce: le choix "haute qualité" génère un fichier au format DV (donc d'environ 12 Go par heure de vidéo) lisible sur les lecteurs compatibles DV (quicktime, VLC...) qui servira de base si l'on souhaite encoder son film à l'aide de ffmpegX. On produira ainsi du MPEG1 (VCD), du MPEG2 (SVCD, CVD et DVD) ou différents dérivés du MPEG4 (divX, Xvid... en utilisant le moteur d'encodage "ffmpeg" car "mencoder" ne prend pas en charge le format DV).
NB: voir le chapitre "compression vidéo" pour l'utilisation de ffmpegX ainsi que le site officiel. - Exporter son film vers un magnétoscope analogique ou un camescope DV
Si votre camescope est équipé d'un prise DV in (entrée DV) ou si vous possédez un convertisseur numérique/analogique (type Pinnacle et Cie), vous pouvez exporter votre film vers le camescope ou le magnétoscope respectivement.
Dans les deux cas, vous choisirez "Fichier", "Partager" et l'icône "Caméra Vidéo" dans iMovie.